Common Reporting Data and Reports to Get It
We know that everything you do in your job revolves around data. But sometimes knowing what data you should be mining and how to get that data can be a challenge. The resources below were developed to help you find the data you need. If your specific reporting need isn't below, please post your need in the Luminate Online board in the Luminate Community and we'll help you get what you need.
Each reporting topic has a "Granular" section that displays lower-level data that often requires additional filters, queries, tasks or other methods of segmenting. As this page develops we will include instruction to generate the common granular data listed in each section.
Common Data Reviewed
| ► Campaign Management | ► Housefile | |
| ► TeamRaiser | ► Ecards | ► Advocacy |
| ► Calendar Events |
Common Reports for Managing Your Data
Campaign Management
- Configuring Donation Reports — Step-by-step instruction to configure "Donation Reports" under "Donation Management"
- Donations by Transactions Report — The Donations By Transaction Report provides the most granular view of donations within the Luminate Online system. This report displays one row per transaction. The output includes data about the transaction itself as well as the donor and the intended fundraising campaign. Additional data is included in the downloadable version
Metrics you can get using this report: - Total of Each Transaction
- Total Amount Raised
- Number of Gifts
- Average Gift (Excel Formula)
- First Time Donor
- One-time or Sustaining Gift
- Gift Designation
- Payment Method
- Source Code
- Campaign Name
- Form Name
- Custom Form Data Elements
- Fundraising Dashboard (QUICK REVIEW) — Perfect for a quick look at overall fundraising results by revenue source. Provides summary information for one or more donation forms; can differentiate funds received through a TeamRaiser Event from those given directly to a Donation Form; can also differentiate online from offline gifts as well as tell you how many honor/memorial gifts, matching gifts and other granular detail
Metrics you can get using this report: - Total Funds Raised
- Total Raised Online
- Total Raised Offline (must sync data)
- Percent Raised Online
- Percent Raised Offline (must sync data)
- Number of Honor/Memorial Gifts
- Number of Joint Gifts
- Number of Anonymous Donors
- Number of Company Matched Gifts
- Number of First-time Gifts
- Number of Online Donations
- Average Online Donation Amount
- Total Amount Donated Online
- Number of Offline Donations (must sync data)
- Average Offline Donation Amount (must sync data)
- Total Amount Donated Offline (must synce data)
- TeamRaiser - Total Raised
- TeamRaiser - Total from TeamRaisers (reg./don.)
- TeamRaiser - Total from Personal Fundraising (reg./don.)
- TeamRaiser - Total from Direct Donations
- TeamRaiser - Percent from TeamRaisers (reg./don.)
- TeamRaiser - Percent from Personal Fundraising (reg./don.)
- TeamRaiser - Percent from Direct Donations
- Sustaining - Number of New Sustaining Gifts
- Sustaining - Average Monthly Amount
- Sustaining - Number of Donations via Sustaining Gifts
- Sustaining - Total Amount Donated via Sustaining Gifts
- Sustainer Giving Summary Report — Similar to the Sustaining Gift Details page within the donations module however can be limited to sustainer gifts that are Active, Complete, Cancelled, or Active with Expired Card.
Metrics you can get using this report: - Total Number of Sustaining Donors
- Total Amount Processed
- Donor Name
- Campaign Name
- Sustaining Donor Status
- Gift Amount
- Processed Amount
- Gift Frequency
- Start Date
- End Date
- Number of Payments
- Number of Failed Payments
- Last Payment Date
- Card Number (last 4)
- Card Expiration Date
- Sustainer Giving Payment Report — See if transactions were accepted or decline and possibly the reason they were declined.
Metrics you can get using this report: - Total Record Count
- Donor Name
- Campaign Name
- Donation Date
- Gift Amount
- Transaction Status
- Transaction Failure Reason
- Quick Sustaining Gift Review (QUICK REVIEW) — For a quick glance at constituents who are current or past sustaining gift donors you can use the "Sustaining Gift List" tool under the "Sustaining Gifts" tab in Donation Management. This area allows you to search for sustaining commitments based on specific filter criteria as well as allows you to quickly and easily change or manage a sustaining gift.
- Log into your admin site
- Hover the "Fundraising" link in the top nav and choose "Donaiton Management"
- Click the "Sustaining Gifts" tab
- Here you'll see the various search filters that you can use
- First Name
- Last Name
- Constituent ID
- Gift Status
- Active
- Postponed
- Lapsed
- Find failing sustaining gifts by last successfull payment date
- Click "Search" to find sustianing gift donors and their gifts that meet your filter criteria
You can then click into a donor's sustaining info by clicking the edit link (pencil icon). Here you'll see: conatact information; gift information where you can modify gift amount, gift duration and gift date or skip a payment; billing information where you can enter new credit card information; payment information that includes a total number of successful payments, number of failed payments and a detailed listing of each transaction attempt; and finally the ability for your admin to cancel the sustaining gift.
Email Reporting
- Managing Email Campaign Reports — Centralized information on email reports in Luminate Online
- Message Performance Report — Number of emails sent, open rate, click-through rate, unsubscribe rate for all the emails in the campaign.
Metrics you can get using this report: - Total Record Count
- Message Name
- Delivery Start Date
- Number Sent
- Hard Bounced
- Soft Bounced
- Delivered
- Opens
- Clickthroughs
- Actions Taken
- Tell-A-Friends Sent
- Unsubscribes
- Unsubscribe Details Report — Shows the constituents who unsubscribed from receiving email
Metrics you can get using this report: - Constituent Name
- Email Address
- Message Name
- Email Subscription Change
- Email Opt Out Date
- Hard Bounce Report — Shows the constituents who did not receive the email messages due to a bad email address
Metrics you can get using this report: - Total Record Count
- Email Address
- First Name and Last Name
- Street, City, StateProv, Zip, Country, Phone
- Soft Bounce Report — Shows the constituents who could not receive the email messages due to a temporary condition (such as the recipient's mailbox is full, the ISP unable to accept email at this time, and so on)
Metrics you can get using this report: - Total Record Count
- Email Address
- First Name and Last Name
- Street, City, StateProv, Zip, Country, Phone
- Delivery Recipient Report — Shows the names and email addresses of the constituents to whom a specific email message was delivered
Metrics you can get using this report: - Total Record Count
- Constituent Name
- Constituent Email
- Message Name
- Click-through Details Report — Which constituent clicked on which link in your email messages so you can drill down on exactly which buttons, images and content drove the most clicks to action
Metrics you can get using this report: - Total Record Count
- Constituent Name
- Constituent Email
- Message Name
- Clickthrough Date
- Link URL
- Variant Performance Report — Compares statistics for the variants sent for a specific email message, which also shows the A/B test performance comparisons
Metrics you can get using this report: - Total Record Count
- Message Name
- Delivery Start Date
- Number Sent
- Hard Bounced
- Soft Bounced
- Delivered
- Opens
- Clickthroughs
- Actions Taken
- Tell-A-Friends Sent
- Unsubscribes
Housefile Reporting
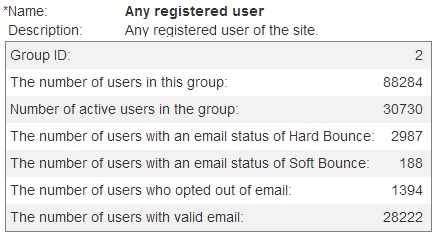 Housefile Health — Find your total housefile size, number of constituents with "Active" status, number of records with "Hard Bounce" status, number of records with "Soft Bounce" status, number of constituents who have opted out of email, and the number of constituents with valid email (usable housefile). The "usable" is what your contract limit applies to. To find data on your housefile do the following:
Housefile Health — Find your total housefile size, number of constituents with "Active" status, number of records with "Hard Bounce" status, number of records with "Soft Bounce" status, number of constituents who have opted out of email, and the number of constituents with valid email (usable housefile). The "usable" is what your contract limit applies to. To find data on your housefile do the following:- Log into your admin site
- Hover the "Constituent360" link in the top nav and choose "Groups"
- In the search box type "Any Registered User" and search
- Click on the "Any Registered User" title link
- Here you'll find the Group Summary. Make sure you click the "Refresh Summary" button/link to rebuild the Group to render the current Group data
- Find Who Registered — Create an easy to monitor Group that will show you who and how many people registered for your site in a set timeframe
- Log into your admin site
- Hover the "Data Management" link in the top nav and choose "Query"
- Create a new query named "New Registrations in Past XX Days"
- Configure the query with the filter: System > Creation Time > "Falls on or after XX day or dayss prior to today" AND System > Creation Time > "Falls on or before 1 day or days prior to today"
- Save the query and run. Use the query results to build a dynamic query-built Group. Now each day you can review this Group to see who has registered in your configured timeframe
- Find Who Opted Out — Create an easy to monitor Group that will show you who and how many people opted out of receiving email in a set timeframe
- Log into your admin site
- Hover the "Data Management" link in the top nav and choose "Query"
- Create a new query named "Opted Out in Past XX Days"
- Configure the query with the filter: Email > Opt-Out Date > "Falls on or after XX day or dayss prior to today" AND Email > Opt-Out Date > "Falls on or before 1 day or days prior to today"
- Save the query and run. Use the query results to build a dynamic query-built Group. Now each day you can review this Group to see who has opted out of email in your configured timeframe
TeamRaiser Reporting
- TeamRaiser Report Writer Reports — You can use the Report Writer to create these reports by selecting a model that contains a set of default columns as a base. From this model configuration, you can remove the default columns you do not need, add other available columns, and modify the names of the columns to match them to the terms you use, as well as change the order in which they will display in your report. Although most reports have at least one default filter, you can add more filters to define the most accurate set of results
- TeamRaiser "Classic" Reports — If you don't feel comfortable using Report Writer you can still use "Classic" TeamRaiser reports. The "Classic" TeamRaiser Reports track information about the events, participants in the events, and people who make gifts to the events. including fundraising statistics, contact and team information, and responses to registration questions
- Registration Report (Classic Reports) — Details for registration including survey answers
Metrics you can get using this report: - Participant First/Last Name
- "Accept Email" Status
- Email Address
- Registration Date
- Additional Gift Amount
- Fees Paid Amount
- Internal Event Name
- Participation Type
- Gift Summary by Participant (Report Writer) — The TeamRaiser Gift Summary Report by Participant report provides data to help you analyze information about the gifts received in this TeamRaiser. By default, the information displayed includes statistics about the online and offline gifts received for each participant
Metrics you can get using this report: - Registration Date
- Additional Gift Amount
- Fees Paid Amount
- Recruited Participants Count
- Participant First/Last Name
- Email Address
- Total Online Gifts Amount
- Number of Online Gifts
- Total Offline Gifts Amount
- Total of All Confirmed Gifts
- Number of All Confirmed Gifts
- Unique Donors Count
- Number of Gifts
- Participant Performance Report (Classic Reports) — Lists the fundraising information and statistics for registered participants of a selected TeamRaiser or a set of TeamRaisers related by Type and occurring during a specific fiscal year
Metrics you can get using this report: - Campaign Name
- Participant First/Last Name
- Registration Date
- Registration Type
- Prior Participant
- Division
- Participation Type
- Team
- Team Company
- Team Company
- Team Captain
- Honorary Team
- Personal ID
- Registration Fee
- Confirmed Donations Amount
- Unconfirmed Donations Amount
- Total Donations Amount
- Total Donations and Fees Amount
- Pending Donation
- Donation by Participant (self-donor)
- Goal
- Total Number of Donors
- Participants Recruited Count
- Emails Sent
- Page Last Changed Date
- Source Type
- Source Code
- Subsource Code
- Discount Name
- TeamRaiser Summary Report (Classic Reports) — High level view of how the TeamRaiser is doing, participation type information and dollars raised
Metrics you can get using this report: - Event Name
- Team Name
- Division
- Registrations
- Registration Fees ($)
- Registration Upsells Costs ($)
- Online Donations Processed ($)
- Pending Online Sustaining Donations ($)
- Total Online Donations ($)
- Confirmed Offline Donations ($)
- Unconfirmed Offline Donations ($)
- Total Offline Donations ($)
- Total Confirmed Donations ($) (online & offline)
- Total Expected Donations ($) (online & offline)
- Total Confirmed (donations + Fees) (online & offline)
- Number of Donors
- Number of Donations
- Average Online Donation
- Average Offline Donation
- Donations Per Registrant
- TeamRaiser Coaching Emails (Report Writer) — The TeamRaiser Coaching Email Messages Report provides data to help you analyze information about the Coaching Email Message sent for a TeamRaiser event
Metrics you can get using this report: - Email Campaign Name
- Email Campaign Type
- Message Name
- Targeted Number of Email Delivery Count
- Send Start Date
- Send Ended Date
- Number of Emails Sent
- Number of Emails Delivered
- Number of Emails Opened
- Number of Clickthroughs
- Number of Actions Taken
- Total Open Count
- Total Click Count
- Event Name
- Event Goal
- Event Date
Ecards Reporting
- Reporting on Ecards — Understand the report options you have and what data they generate
- Ecard Campaign Statistics Report — Provides summary information for all selected campaigns. This report tells how many new registrations resulted from the total number of senders. It also tells how many of those new registrations opted-in for email from your site. You can also use this report to determine the total cards sent for each campaign and the effectiveness of the campaign in increasing your house file
Metrics you can get using this report: - Ecard Campaign Name
- Number of Senders
- Number of Ecards Sent
- Number of Recipients
- Number of New Senders
- Number of New Email Addresses
- Number of Recipient Responses
- Ecard Comparison Report — Shows how many times each card was sent for all selected campaigns
Metrics you can get using this report: - Ecard Campaign Name
- Ecard Layout
- Number of Ecard Senders
- Number of Ecards Sent
- Number of Recipients
- Number of Recipient Responses
- Ecard Senders Report — Creates one record for each sender for all selected campaigns. You can use this report to create a Group for senders
Metrics you can get using this report: - Constituent Name
- Constituent's Email Address
- Constituent's Email Status
- Nubmer of Ecards Sent by Constituent
- Number of Recipients
- Number of Recipient Responses
- New Registrations
- Registrations from Campaign
- Ecard Messages Sent Report — Creates one record for each sender for each Send action
Metrics you can get using this report: - Date Sent
- Constituent Name
- Constituent Email
- Ecard Campaign
- Ecard Layout
- Number of Recipients
- Number of Recipient Responses
Advocacy Reporting
- All Advocacy Reports — A complete listing of available Advocacy reports and the data elements they generate
- Alert Summary — Provides summary information on all alerts
Metrics you can get using this report: - Alert Name
- Alert Type
- Activation Statistics
- Emails Sent
- Emails Opened
- Clickthroughs
- Email Replies
- Response Statistics
- Response Count
- Emails Sent
- Faxes Sent
- Printouts
- Calls Logged
- Delivery Statistics
- Tell-A-Friend Messages Forwarded
- Successful Emails
- Failed Emails
- Successful Faxes
- Failed Faxes
- Retry All Failures Option
- Alert Respondent — Lists the individuals who responded to a particular alert
Metrics you can get using this report: - Action Alert Name
- First/Last Name
- Street, City, State, Zip
- Email Address
- Alert Type
- Source Type
- Source Code/Subsource Code
- Federal District
- State House District
- State Senate District
- Number of Emails
- Number of Faxes
- Number of Printouts
- Number of Calls
- Number of TAF Forwarded
- Response Date
- Response Mechanism
- Response Text
- Call Contact Type
- Call Contact Name
- Call Response
- Call Notes
- Alert Delivery Report — Provides summary delivery statistics by recipient within a specific alert
Metrics you can get using this report: - Alert Name
- Alert Internal Name
- Recipient Name
- Recipient Description
- Delivery Type
- Initial Attempts
- Initial Success
- Initial Failure
- Retry Failures
- Rollover Attempted
- Rollover Failure
- Total Delivered
- Total Not Delivered
- Alert Delivery Failure Report — Lists each failed delivery, the constituent who sent it, the intended recipient, and the failure reason
Metrics you can get using this report: - Alert Name
- Recipient Name
- Recipient Position
- Delivery Type
- Failure Code
- Retry Failure Option
- Respondent Name
- Respondent Email
- Respondent Address
- Response Text
- Advocacy Dashboard (QUICK REVIEW) — Provides a quick look at Advocacy campaign metrics that can provide executive-level data for those quick requests for data from your leadership team
Metrics you can get using this report: - Report Date
- Alert
- Issue
- Date Range
- Type of Alert
- Alert Targets
- Number of Constituents Taking Action
- Number of New Constituents
- Number of Emails Sent
- Number of Faxes Sent
- Number of Printouts
- Number of Calls Logged
- Advocacy Analysis Report (QUICK REVIEW) — Allows you to analyze alert responses across several drill-down categories including recipient name, state and city of respondents, Federal District ID of respondents, donor status of respondents, and source code. The headings in this report are "clickable" allowing you to project different information onto bar and pie charts
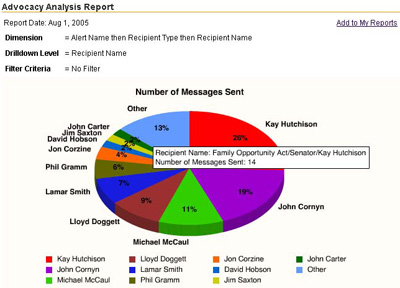
Calendar Events Reporting
- All Calendar Events Reports — Includes information about Report Writer, Classic Reports and reporting options within the Calendar Events tool. All of these reports provide statistics about the events listed on your calendar, including information about ticket and registrations sales and RSVP sign-ups as well as attendee guest lists and responses to additional questions you have added to event registrations
- Event Attendees Report (Report Writer) — View information about the people who signed up, registered, or purchased tickets for selected events, including the names and email addresses of each person, event details and attributes, and information about the RSVP, ticket purchase, or registration fees paid as well as event location, ticket class, valued transaction (for ticket purchases and registration fees), and biographical information from the contact record of each attendee
Metrics you can get using this report: - First/Last Name
- Event Name
- Event Question Responses
- "Accept Email" Status"
- Event Start Date/End Date
- Event Accounting Code
- RSVP Inventory Remaining
- Attendees with Record
- Attendee Registration Date
- Transaction Line item Amount
- Transaction Line Item Deductible Amount
- Event Questions Report (In Events Tool) — View the responses to questions included on the sign-up

If you would like us to add info about a common reporting element to this page, please email us at LuminateCommunity@blackbaud.com.
Privacy Policy | Safe Harbor Notice | Terms of Use | Acceptable Use Policy | © 2012 Blackbaud, Inc. All Rights Reserved